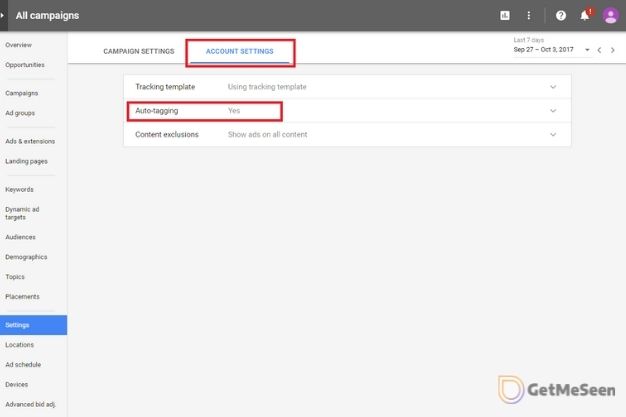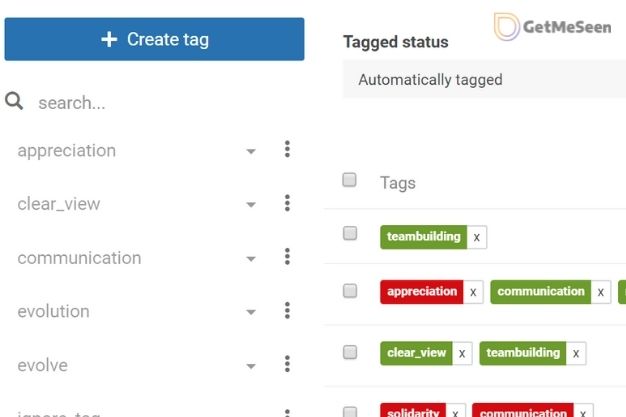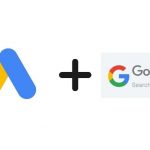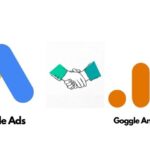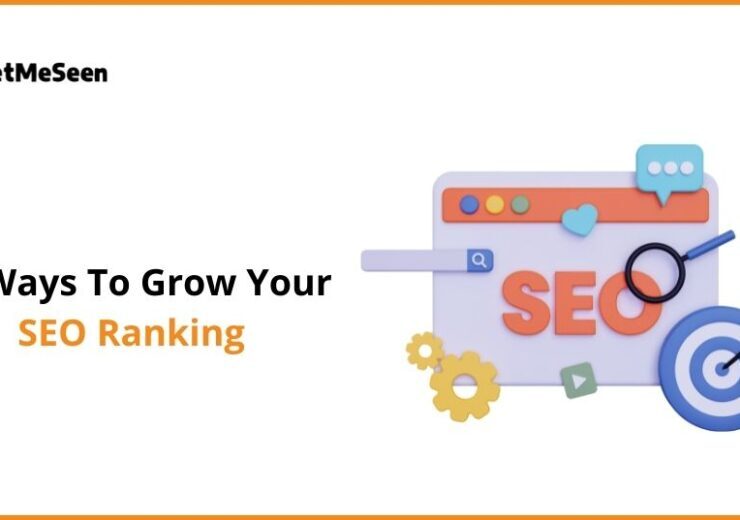For Autotagging, What Parameter Does Google Ads Include In The Destination URL?

Well, if you don’t know, for autotagging, what parameter does google ads include in the destination URL? We have the answer. The answer is Gclid. It’s an acronym for Google Click ID. Google Ads affixes the Gclid last any custom UTM parameter. Thus, it allows Google to keep track of the Google Ads data.
So, if you know for auto-tagging, what parameter does Google Ads include in the destination URL, isn’t the purpose of reading the article is over? Well, no you may need to know a few more things before you consider yourself done. So, let’s check out the details.
Why Should We Enable Auto-Tagging For The Google Ads?
Before we tell you, for auto-tagging, what parameter does Google Ads include in the destination URL, you must understand its importance. When you enable the Auto-Tagging feature for Google Ads, all your Google Ads data will be pushed into Google Analytics. Now, you’ll want to do this for a few reasons.
1: It Increases Your Accessibility
You can access ad groups, granular campaigns, and keyword data in Google Analytics. So, when you enable the auto-tagging feature, you’ll have a more holistic view of many Google Ads data. As we all know, Google reports the website traffic coming from all channels. So, you won’t be analyzing performance data in vain, instead, you’ll look at performance data besides other media.
2: It Strengthens Your DataViewing Capability
You can combine Google Ads data with the post-click information that Google Analytics will offer you. Thus, you can see what is happening on your site after people click on your advertisements. Google Analytics will combine all your data of Google Ads cost, impression rate, and click-through rate. If you mix auto-tagging with an easy auto-tagging option, you’ll see Google Ads data amalgamated with Facebook cost data together.
How Should You Enable The Auto-Tagging Feature?
Yes, you know for auto-tagging, what parameter does Google Ads include in the destination URL. But, do you know how you should enable the auto-tagging feature? Let’s find it out.
Step 1: Sign In
Firstly, you must sign in to your Google Ads account. If you don’t have an account yet, sign-up, and create an account.
Step 2: Go To Settings
Once you sign in to the Google Ads account on the left side, you will notice a menu. Click on the Settings option on that list.
Step 3: Go To Account Settings
When you click on the Settings option, you’ll see the option of Account Settings in the end.
Step 4: Go To Auto-Tagging
Now, you’’ have a list of several options in the middle of your screen. On the second position of those options, you’ll see auto-tagging. Click on that.
Step 5: Enable The Option
Simply clicking on the auto-tagging option won’t enable it. However, once you click on it, you will see an option ‘Tag the URL that people click through from my ad’. Click on that.
Step 6: Save
Finally, you have enabled the auto-tagging feature. Now, click on the Save button below, and that’s it.
How Should We Link Google Ads To Google Analytics?
Do you know for autotagging, what parameter does google ads include in the destination URL? Yes, the answer is Gclid. But, then, you must also understand that this option will allow you to have a better view of Google Analytics data, right? But, that won’t work until you figure out how you will link Google Ads with Google Analytics. So, let’s check out the steps for it.
- Go to the Tools and Settings section.
- Click on the Linked Account tab.
- Tap into the Details option.
- Now, select any one of the Google Analytics views.
- You can select multiple viewing options or only one viewing option to import the site metrics.
When May The Auto-Tagging Feature Not Work?
The auto-tagging option may not work in some cases. So if you already know, for autotagging, what parameter does google ads include in the destination URL? You must know these exceptional cases too.
There is a small number of websites that don’t allow arbitrary UTM parameters. So, when you turn the auto-tagging feature on, it will show you an error page. But, of course, you can always contact your web admin to find out if that’s the case the auto-tagging is not working. Or, you can also check it yourself.
Just copy the URL of the error page, and paste it into your Google Ads. Then, add a test URL parameter there, and press enter. Now check if the URL you just entered is present in the URL box or not. If that’s not the case, you can opt for the manual tagging option. But, that will be a time-consuming scenario.
Some Additional Things To Remember
So, you must know by now for auto-tagging, what parameter does Google Ads include in the destination URL. But, that doesn’t mean that you can tackle any unprecedented situation that may come your way. So, we have got a few tips for you that will help you deal with such unfortunate circumstances.
- When you link your Google Ads account with Google Analytics, you must enable the auto-tagging override option.
- The analytic report will use the custom UTM values if you have enabled the auto-tagging option without linking the two accounts.
- Once you enable the auto-tagging override feature, you may choose to rename an ad campaign. But, in that case, the ad campaign analytics will show multiple entries.
So we hope these additional tips will help you not to get confused and keep your head calm when these things happen.
Conclusion
We hope you have the answer to the ‘for autotagging, what parameter does google ads include in the destination URL?’ question. We have given you a few extra insights into this topic as well. So, we think now you can enable the auto-tagging option without many hurdles. So, let’s make your Google Ads campaign a little more exciting now, shall we?
Read More:
- How To Promote Your Blog: 10 Ways To Promote Your Blog
- Beginners Guide to Social Media Marketing
- How To Do Keyword Research in 2021