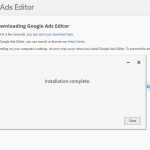How To Make Google My Homepage On Mac?

For all those who are using Mac laptops, it is difficult to know how to set Google on your homepage, but there are a few quick ways you can do this process quite easily. There are two ways of setting Google on the homepage of your Mac laptop.
The first is by doing the process manually by adding this URL in the settings. The second, way of doing so is if you “Use current page” button on your laptop.
But if you are still ignorant about how to make Google my homepage on Mac? Then here are the steps for it. You can apply these step sno matter what web browser you have or use.
How To Make Google As Homepage On Mac?
If you are not so tech savvy, then it might be a bit difficult for you to work around the device and you might have to spend a bit of time on it to understand the techniques.
Now that you want to set up Google on your homepage in your Mac laptop, then follow the steps given below.
1. How To Set Up Google On Your Homepage On Safari?
If you are using the web browser, Safari, then it is only take you a few minutes to set Google on your Homepage of your Mac. This is possible even if you are not a tech savvy. So here are the steps you need to follow.
- Click on “Safari” to open it.
- Now on the toolbar, tap on the button “Safari” then you need to click on “Preferences.”
- In “Preferences,” scroll over the “General” button, then on the Homepage slot, write the URL you want.
- Now that you are happy with the URL you want, now click on “Set to Current Page.”
Now that you know the process, how to make Google my Homepage on Mac when you open safari browser. Then you can easily repeat this process for setting new windows on the homepage of your Mac.
2. How To Set Up Google On Your Homepage On Chrome?
Now suppose the web browser that you ise is not Safari, but Chrome, then you need to follow the steps listed down below.
- First you need to open the web browser “Chrome.”
- On the extreme top right corner of the browser, tap on the three vertical dots.
- There on the drop down menu, you need to click on “Settings.”
- Now on the settings page, click the “Appearance,” button.
- There on that page, turn on the button “Show Home Button.”
- After turning it on, paste the URL you want in your Homepage, by pasting the URL on the slot “Enter custom web address.”
3. How To Set Up Google On Your Homepage On Firefox?
Now that you knopw how to set google chrome homepage using a Chrome default browser. But if you are using Firefox as the web browser, then the steps are quite similar to that of Chrome. But still the steps are given below for yor convenience.
- Firstly click on the web browser “Firefox.”
- Then type the page you want to set on the Homepage of your Mac.
- Now you need to drag this tab over towards the Home button, situated on the top-left corner on your screen.
- Then you need to click on the “Yes” button on the new homepage.
Frequently Asked Questions (FAQs)!
If you are quite satisfied with the explanation given above but still have a few queries regarding “how to make Google my Homepage on Mac,” then here are a few questions asked by others you might find helpful.
➥ In order to change from Safari as the web browser, you need to click on preferences on the Safari browser. There you need to choose Safari and then you need to click on Search. Now you have to tap on the pop-up menu, and choose the desired search engine that you want for Safari to use.
➥ If you have a Mac laptop, then you should know that it comes with a default browser, Safari as it’s web browser. When you first buy a Mac laptop, then Safari is the web browser that opens automatically.
➥ To do so, you need to click on Chrome and then tap on the three-dotted option, and thenn from the menu click on settings. Then click on default browser first from the left and then click on the default button that is on the right.
Wrapping Up!
Now that you know the answer of your question “how to make google my homepage on mac,” then it should be easy for you to do the rest. To follow these easy little steps, you don’t have to be tech-savvy, anyone can just follow these steps to achieve what they want.
If you find these step by step guide helpful, then let us know in the comment section, that would help us a lot.
Read More:
- 10 Google Ads Editor Benefits That Will Boost Your Performance
- When Linking A Google Ads Account To Google Analytics, What Is Not Possible?
- Why Should You Link Your Client’s Google Ads Account To The Search Console?